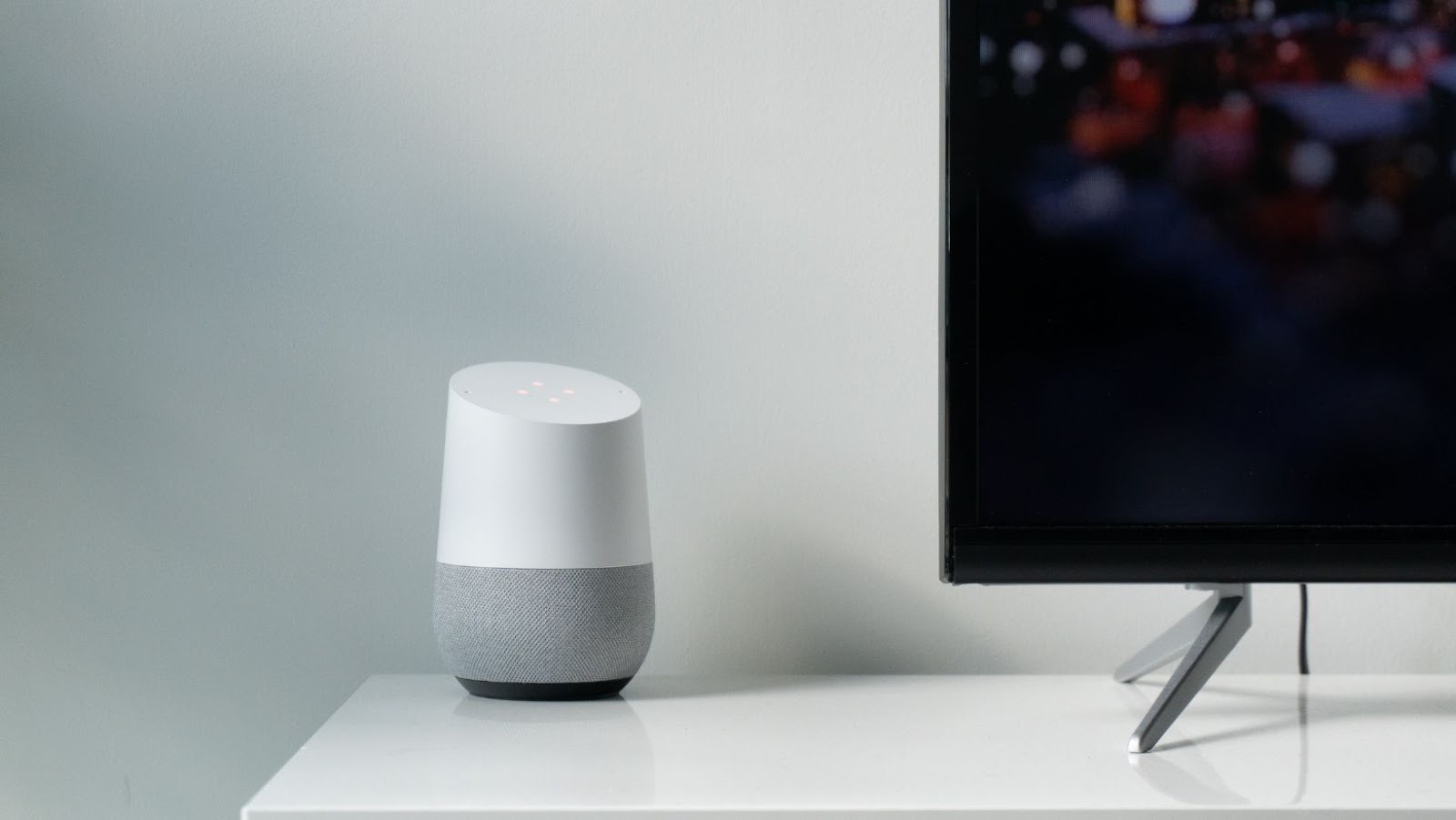Changing the WiFi network on your Google Home device can be a bit of a hassle, but it’s a necessary step when you switch to a new network. In this article, I’ll show you how to change your Google Home’s WiFi network in simple steps.
First, ensure your Google Home device is plugged in and turned on. Next, open the Google Home app on your smartphone and select the device you want to change the WiFi network for. Then, tap on the gear icon to enter the settings for that device.
Scroll down the settings page until you see “WiFi” and select it. From there, you’ll see a list of available WiFi networks. Next, select the network you want to switch to and enter the password if prompted. Your Google Home will now be connected to the new WiFi network, and you’re all set! With these steps in mind, changing your Google Home’s WiFi network can be done easily and efficiently.
How to Change Google Home Wifi
Are you wondering how to change your Google Home WiFi? Whether moving to a new location or upgrading your internet service provider, it’s important to connect your Google Home to the correct WiFi network to ensure it functions properly. Follow these step-by-step instructions to get started.
Open the Google Home App
The first step is to open the Google Home app on your smartphone or tablet. The app will guide you through changing the WiFi on your Google Home.
Tap on the Device You Want to Update
Once you have opened the app, tap on the device you want to update. This will take you to the device settings screen.
Tap on the Gear Icon
Next, tap on the gear icon in the top right corner of the screen. This will take you to the device settings menu.
Tap on “WiFi”
In the device settings menu, tap on the “WiFi” option. This will take you to a screen where you can update your WiFi network.
Follow the Prompts to Update Your WiFi Network
From here, the app will guide you through updating your WiFi network. Follow the prompts to select your new WiFi network, enter the password, and complete the connection.
Congratulations, you have successfully changed your Google Home WiFi!
In summary, following the above steps can easily change your Google Home WiFi network. Remember to ensure that you have a stable internet connection and are close to your Google Home device while performing these steps. Then, with a few clicks, you can quickly connect your Google Home to the right WiFi network.
Troubleshooting Tips for Common WiFi Connection Issues
As we all know, Google Home is a smart and convenient way to control various devices in your home using your voice. However, one common issue many users encounter is difficulty connecting Google Home to their WiFi network. In this section, I’ll provide a few troubleshooting tips for common WiFi connection issues you may encounter while trying to change your Google Home WiFi.
Check Your Network Settings
Before trying any advanced troubleshooting tips:
- Check your network settings.
- Confirm that you’re connected to the right WiFi network and have the correct password.
- Check your router by checking your strong and reliable network connection.
- Verify that your Google Home device is properly connected to your network by following the steps on the Google Home app.
- Restart Your Router
If you still have trouble with your WiFi connection, try restarting your router. First, unplug your router for about 30 seconds and then plug it back in. Then, wait for your router to boot up and try connecting your Google Home device to your WiFi network again.
Move Your Google Home Closer to Your Router
If you’re experiencing a weak network connection, try moving your Google Home device closer to your router. This can help to strengthen the connection and improve WiFi quality. However, it’s also important to avoid placing the device near physical obstructions, such as walls or large metal objects, as this can cause signal interference.
Disable MAC Address Filtering
Some WiFi routers have security features that require you to whitelist specific devices by their MAC addresses to connect to the network. If your router has this feature enabled, add your Google Home device’s MAC address to the whitelist. If this still doesn’t work, you can disable MAC address filtering temporarily to connect your Google Home device.
Following these simple troubleshooting tips should help you resolve the most common WiFi connection issues you might encounter when trying to change your Google Home WiFi. If none of these tips work, consider contacting your internet service provider for additional support.
Syncing Your Google Home Devices to the New WiFi Network
In this section, I’ll walk you through syncing your Google Home devices to your new WiFi network. Once your new network is up and running, it’s important to ensure all your Google Home devices are connected to it for uninterrupted use and access to your favorite features.
Here are the steps to follow to successfully sync your Google Home devices to your new WiFi network:
- Open the Google Home app and select the device you want to sync.
- Tap on the device. In the top right, tap on the gear icon and select Wi-Fi.
- The app will now guide you through connecting your device to the new WiFi network. Follow the prompts and enter the new network name and password when prompted.
- Once you have entered the new network details, tap on Connect.
- Wait for a few seconds while your device connects to the new network. You will see a message indicating the device has successfully connected to the new network.
- Repeat Steps 1-5 for all your other Google Home devices.
That’s it! Your Google Home devices should now be connected to the new WiFi network. As a result, you can now enjoy all the features and functions of your Google Home without any interruptions caused by the change in your WiFi network.
Following these simple steps, you can easily change your Google Home WiFi network and ensure all your devices are synced to the new network. If you encounter any issues during the syncing process, be sure to check that your WiFi network is stable and your device is within range of the network.